How to Turn on Sync Settings in Windows 10
Can't sync my settings in Windows 10 [EASIEST METHODS]
Passionate about all elements related to Windows and combined with his innate curiosity, Ivan has delved deep into understanding this operating system, with a specialization in drivers and driver troubleshooting. When he's not tackling... Read more
Updated: Posted: November 2015

XINSTALL BY CLICKING THE DOWNLOAD FILE
Having a Microsoft account and syncing your settings and content with it is more important in Windows 10 than it was ever before. But, what if you're unable to sync your settings in Windows 10? Don't worry, because we have a solution for that.
How can I solve settings syncing problem in Windows 10?
- Change Feedback and Diagnostics Settings
- Sign in With Different Microsoft Account
- Use the Microsoft Account Troubleshooter
- Run a SFC scan
- Run a DISM scan
- Update Windows 10
- Disable antivirus
Solution 1 – Change Feedback and Diagnostics Settings
The main cause of sync problems for most people are wrong Feedback and diagnostics settings. Once you change Feedback and Diagnostics settings, you should be able to sync your settings normally again.
To change these settings, do the following:
- Open Settings
- Go to Privacy, Feedback & diagnostics
- Your Diagnostics and usage data settings are probably set to Basic. Just change it to Enhanced or higher
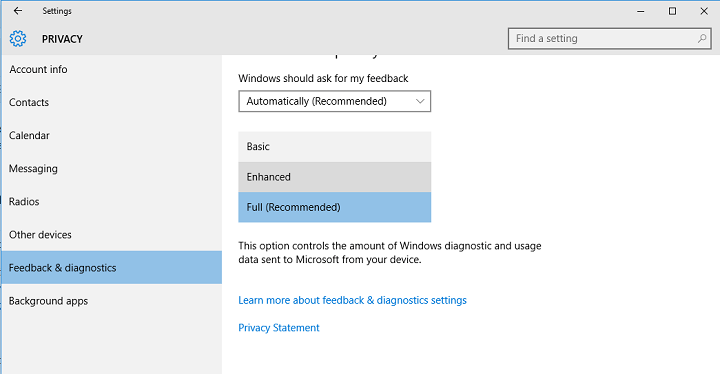
Changing Feedback and Diagnostics settings should solve the sync problem. But if you're still unable to sync your settings, even after changing the Feedback and diagnostics settings, than something's probably not right with your Microsoft Account.
If you're having trouble opening the Setting app, take a look at this article to solve the issue.
Solution 2 – Sign in With Different Microsoft Account
Since syncing and Microsoft account are tightly connected, if you're not able to sync your settings, maybe your Microsoft account is damaged.
To check that, you should log in with another Microsoft account, and see if the problem still exists. If you don't have have a Microsoft account, head over to this page, to create one.
Once you've created another Microsoft account, follow these instructions to login to it on your Windows 10 computer:
- Go to Settings, Accounts
- Go to Add Microsoft Account
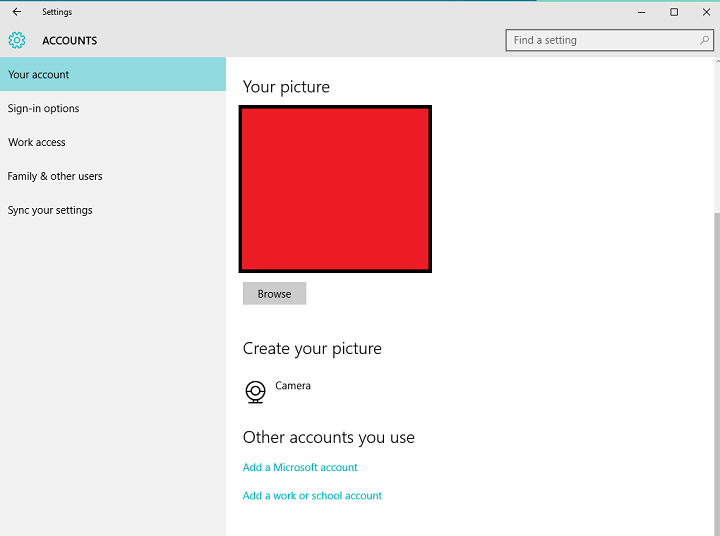
- Enter login info of your new account and follow further instructions
- Once you login to the new Microsoft account, check if you're able to sync your settings now. If you are, problem was definitely in your previous account.
You're unable to login with your Microsoft Account on Windows 10? Follow these easy steps to fix the issue.
Solution 3 – Use the Microsoft Account Troubleshooter
To fix this settings issue, you can also download and install Microsoft's Account Troubleshooter. Keep in mind that you need to be signed in to the problematic account for this solution to work.
If the Troubleshooter stops before completing the process, fix it with the help of this complete guide.
Solution 4 – Run a SFC scan
Corrupted or missing Registry keys may prevent your from syncing your settings on Windows 10. The quickest and safest way to check for system file corruption is to use Microsoft's System File Checker.
The utility automatically verifies the integrity of all system files and repairs the problematic ones. Here's how to run an SFC scan:
1. Go to Start > type cmd > right-click Command Prompt > select Run as Administrator

2. Now type the sfc /scannow command
Expert Tip: Some PC issues are hard to tackle, especially when it comes to corrupted repositories or missing Windows files. If you are having troubles fixing an error, your system may be partially broken. We recommend installing Restoro, a tool that will scan your machine and identify what the fault is.
Click here to download and start repairing.

3. Wait for the scanning process to complete and then restart your computer. All corrupted files will be replaced on reboot.
If you're having trouble accessing Command Prompt as an admin, then you better take a closer look on this guide.
scannow command has stopped before the process finished? Don't worry, we've got an easy fix for you.
Solution 5 – Run a DISM scan
If the problem persists, try running a DISM scan. Simply start Command Prompt as administrator and enter the following command:DISM /Online /Cleanup-Image /RestoreHealth.
It is worth mentioning that the scan can sometimes take up to 30 minutes or more to complete. Wait patiently until the whole process finishes and don't press any key.
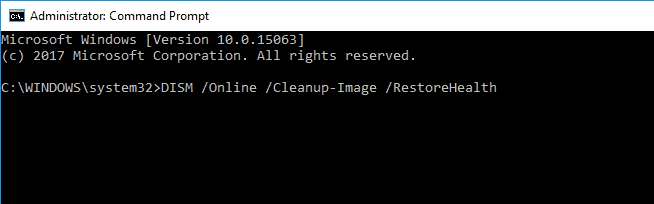
It seems that everything is lost when DISM fails on Windows? Check out this quick guide and get rid of the worries.
Solution 6 – Update Windows 10
If this is a problem on Microsoft's end, make sure that you're running the latest Windows 10 updates on your computer. The tech giant regularly rolls out updates to optimize the OS and fix various issues reported by users.
Maybe the latest patches focuses exactly on fixing settings issues. So, go to Settings > Update & Security > click on the "Check for updates" button.
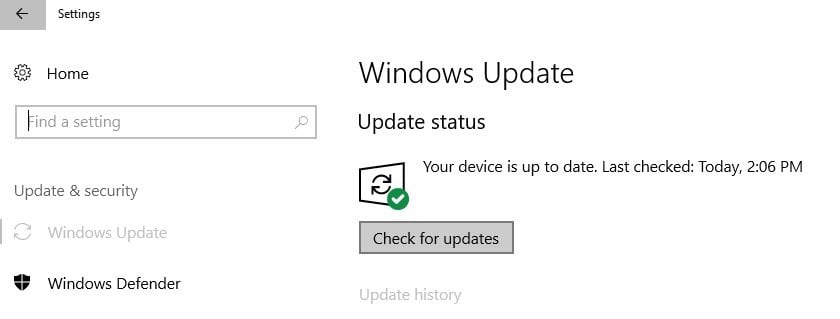
Having trouble updating your Windows? Check out this guide that will help you solve them in no time.
Solution 7 – Disable antivirus
Some users reported that disabling the antivirus software fixed the problem. In other words, temporarily turn off your antivirus, wait until all the settings have synced and then turn the antivirus back on.
Maybe this quick workaround can help you, so give it a try.
That should be all, I hope these solutions helped you to solve the syncing problem in Windows 10. If you have any comments, questions, or suggestions, just reach for the comment section below.
RELATED STORIES TO CHECK OUT:
- Fix: Windows Firewall can't change some of your settings
- Fix: Updates and Settings not Opening in Windows 10
- "Your Outlook account settings are out of date" [Fix]
![]()
Newsletter
How to Turn on Sync Settings in Windows 10
Source: https://windowsreport.com/cant-sync-my-settings-windows-10/